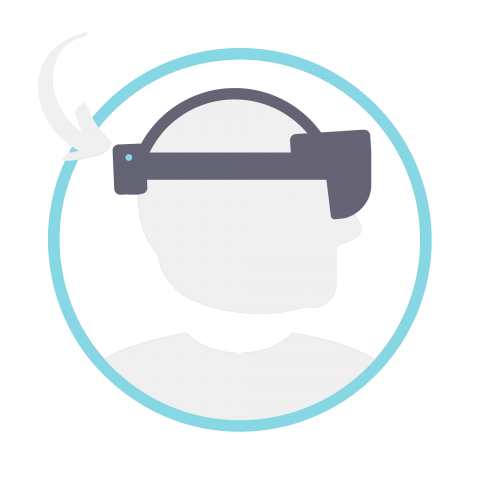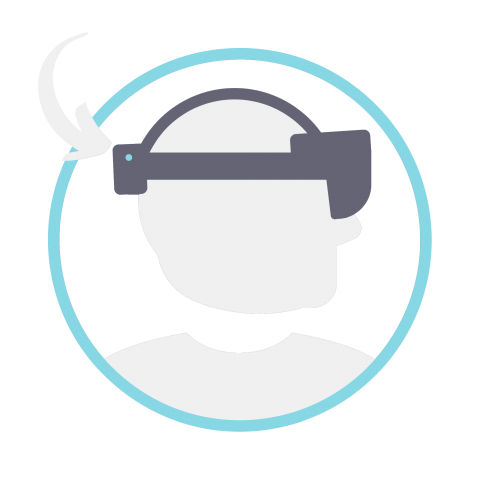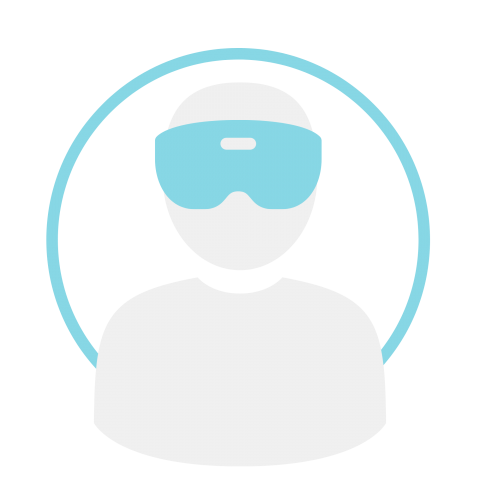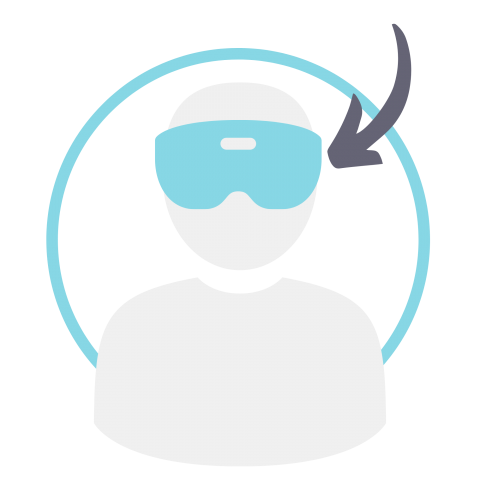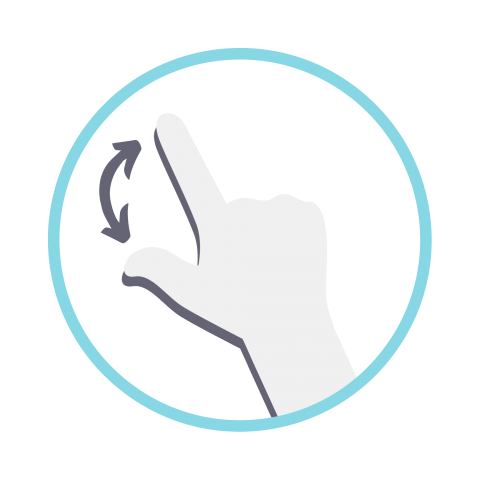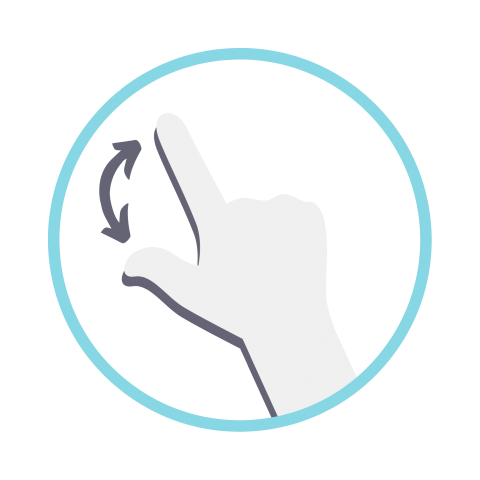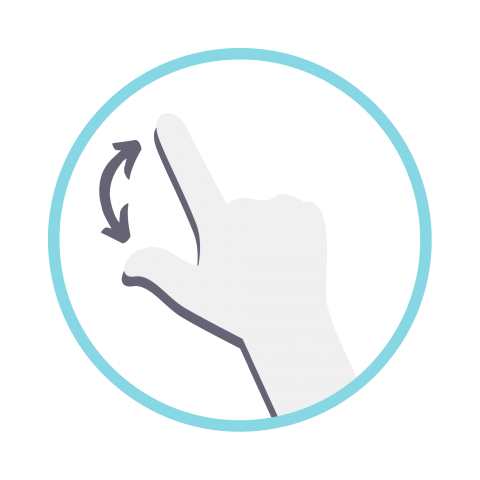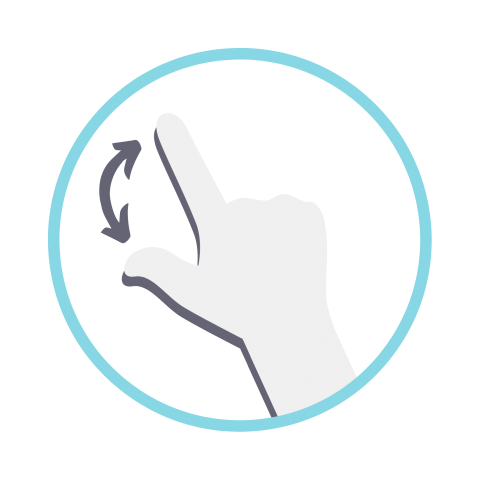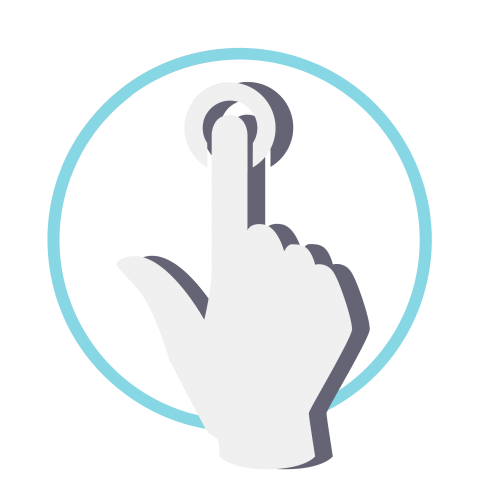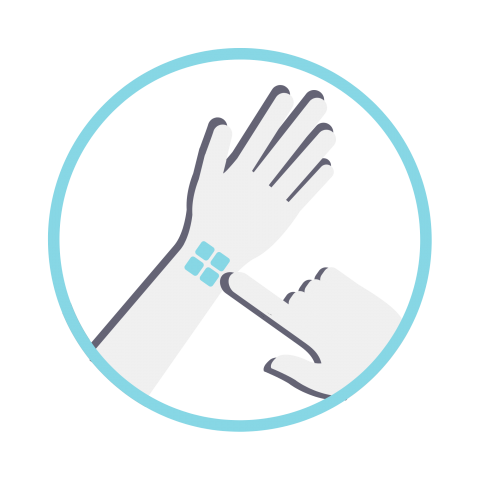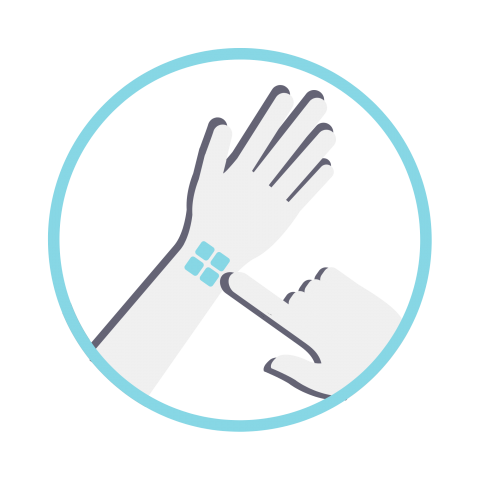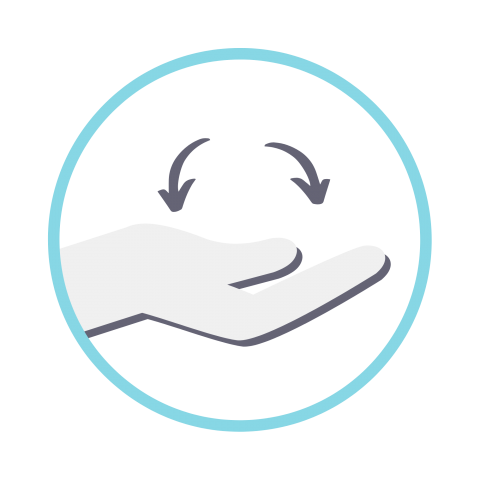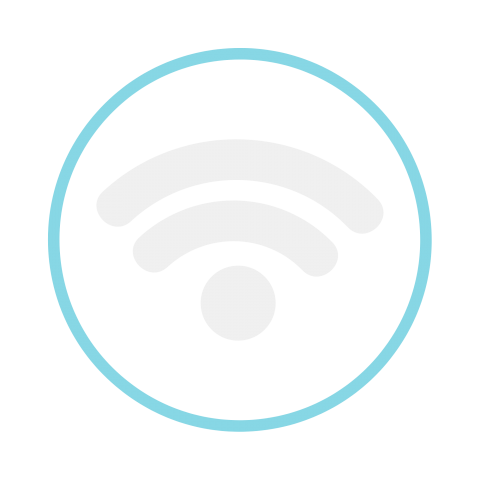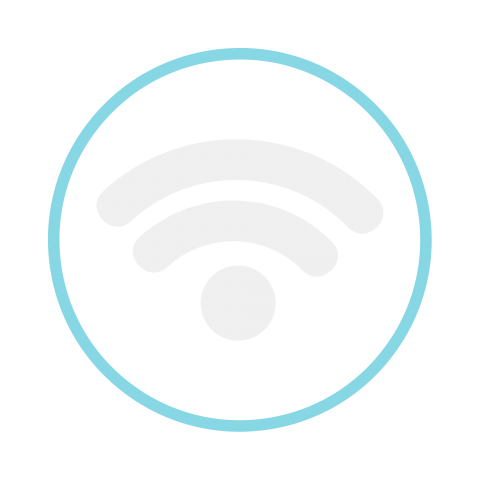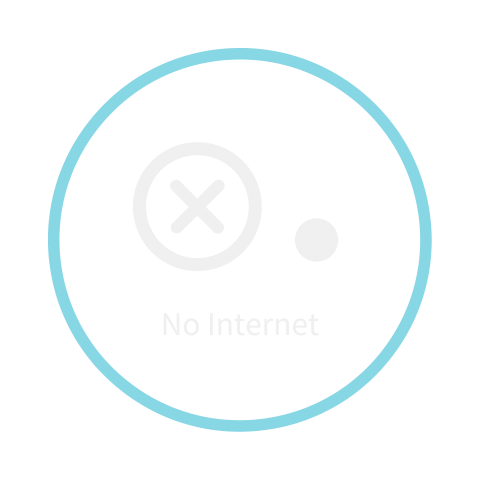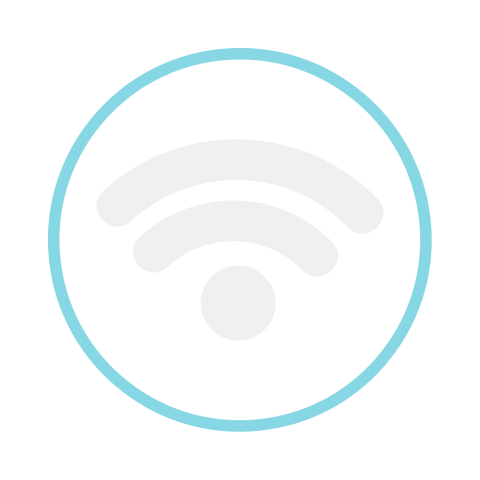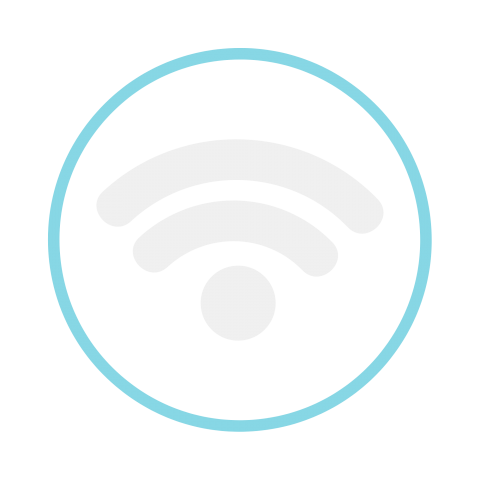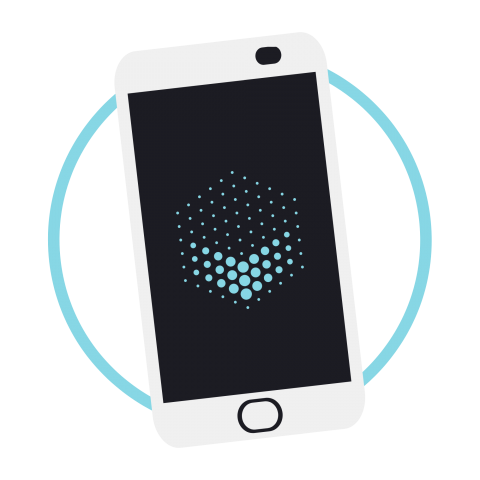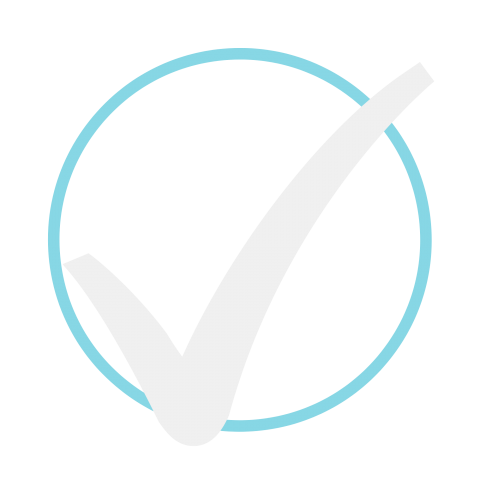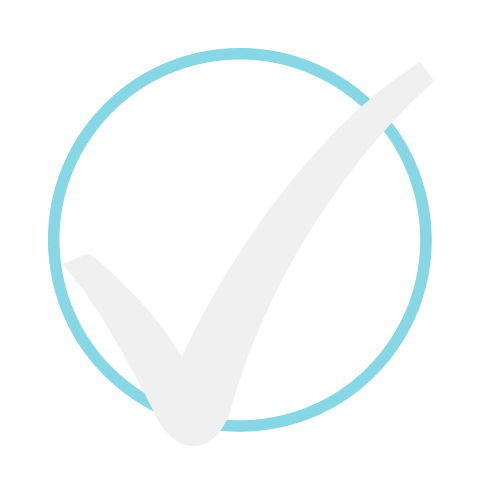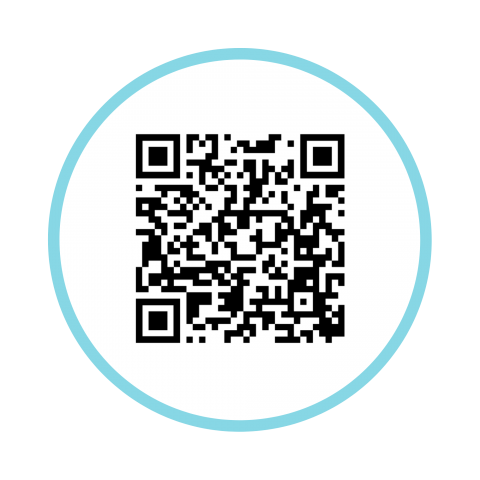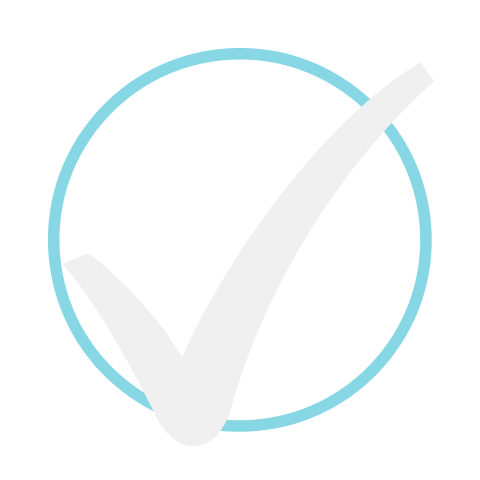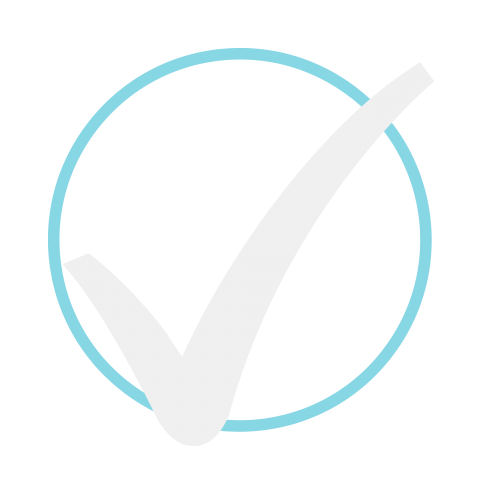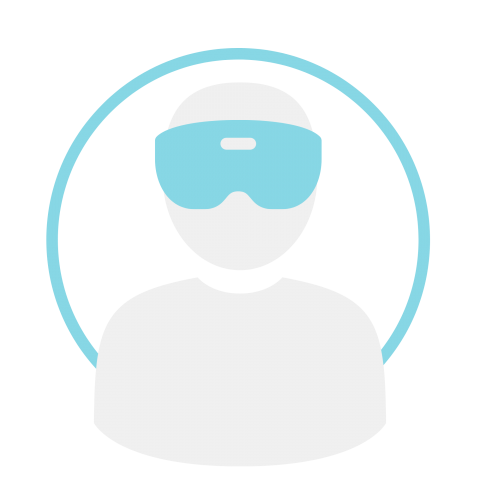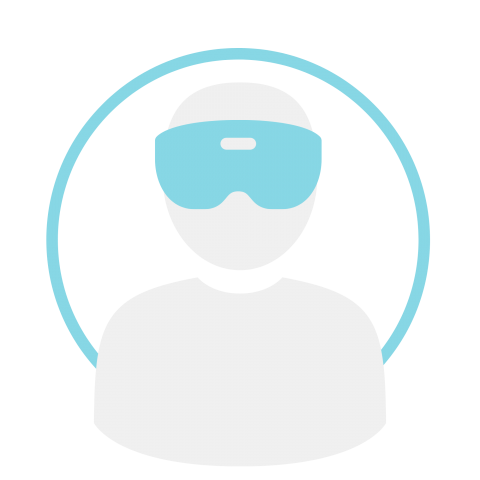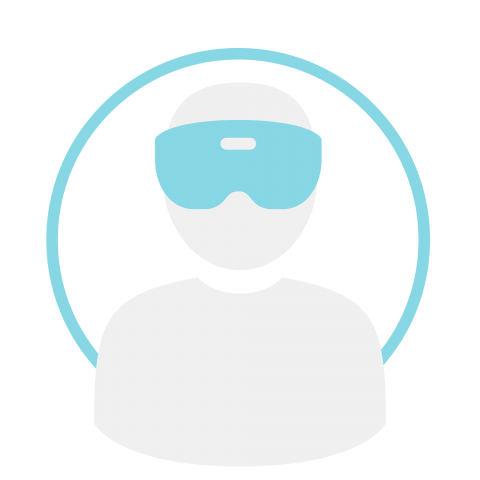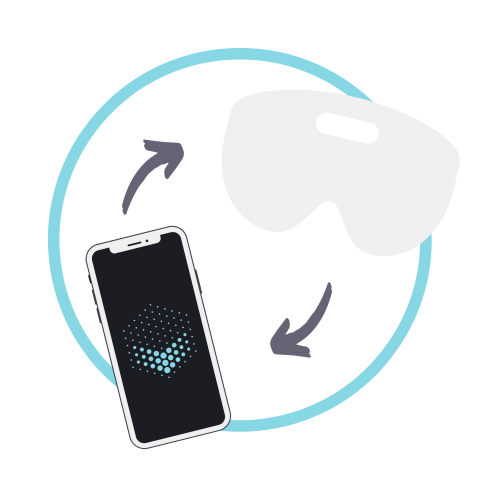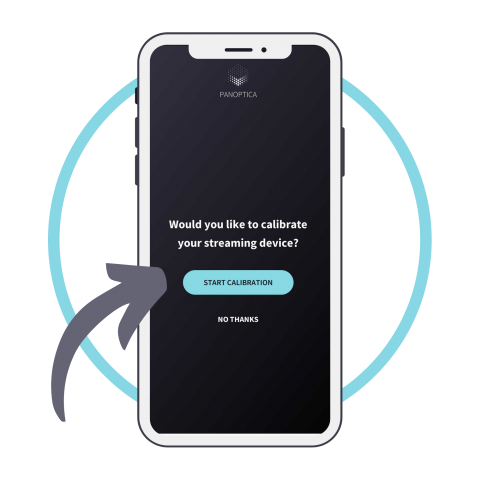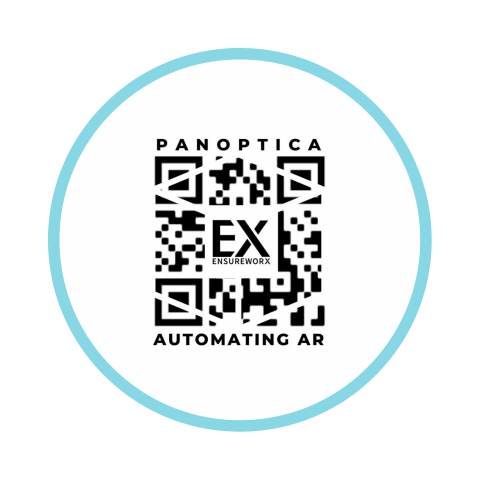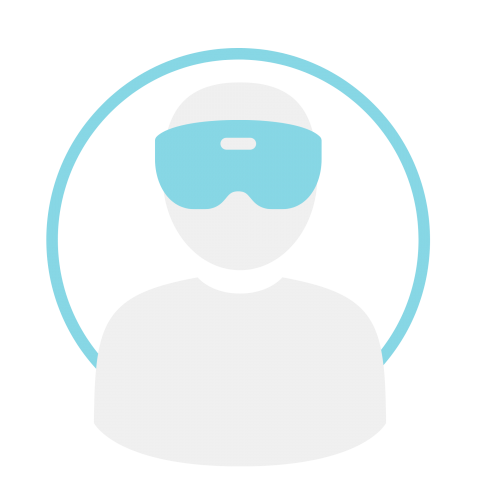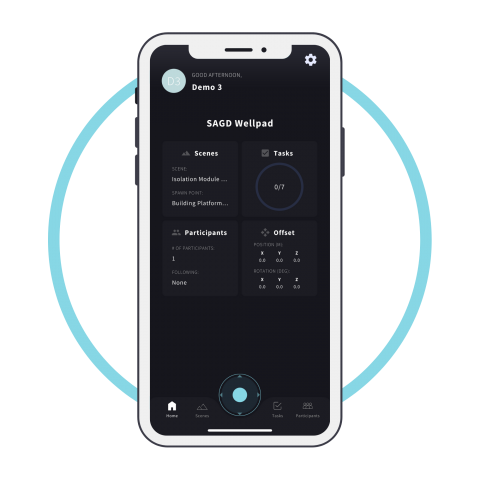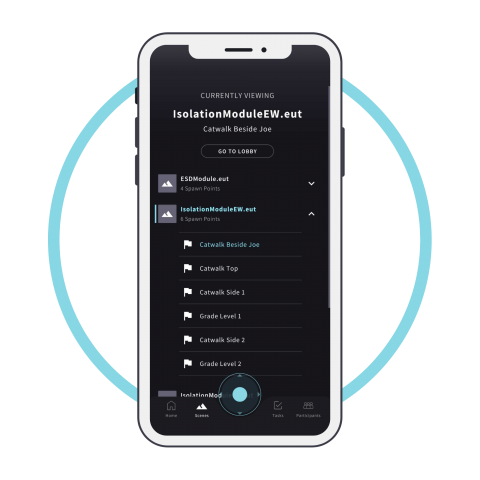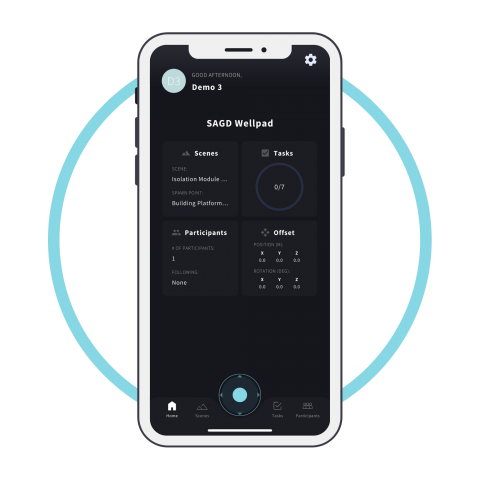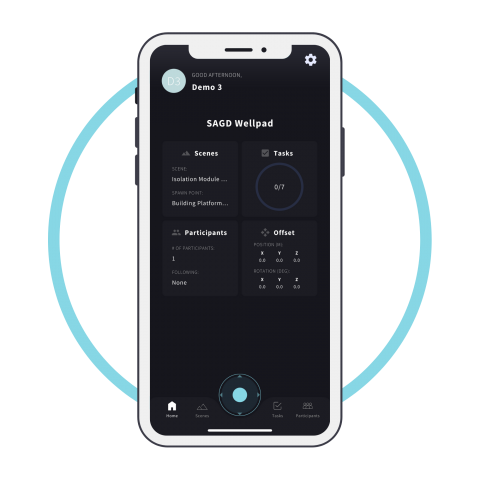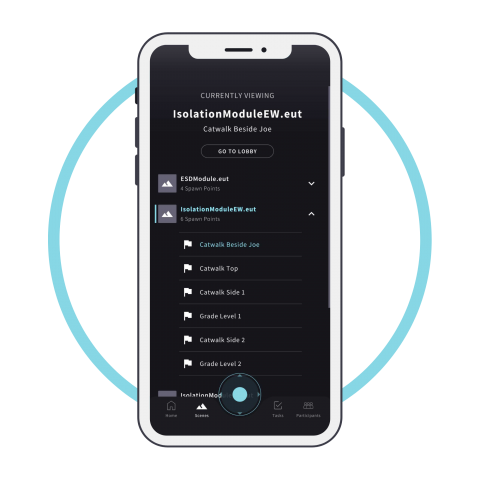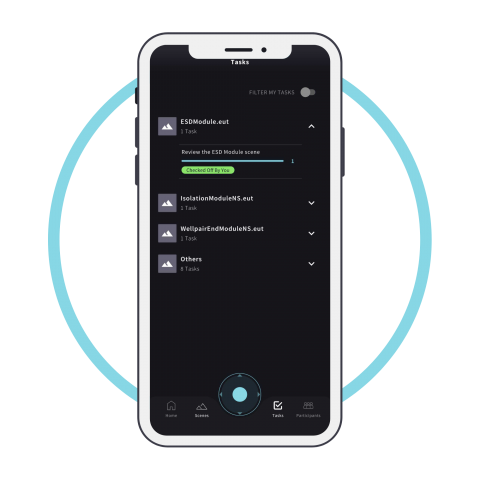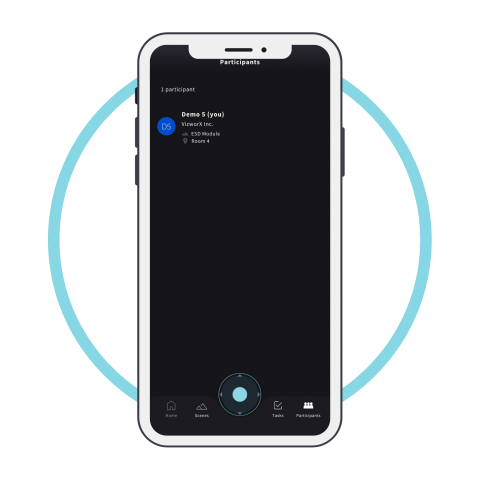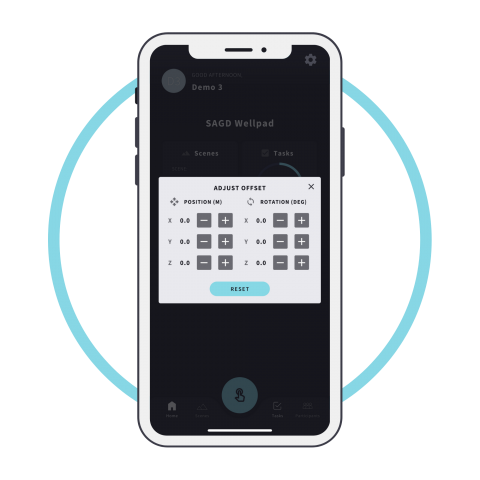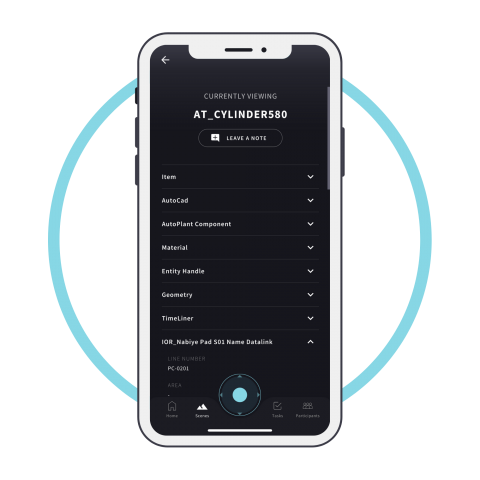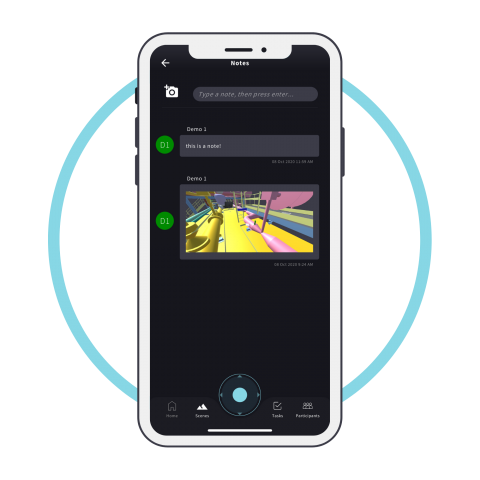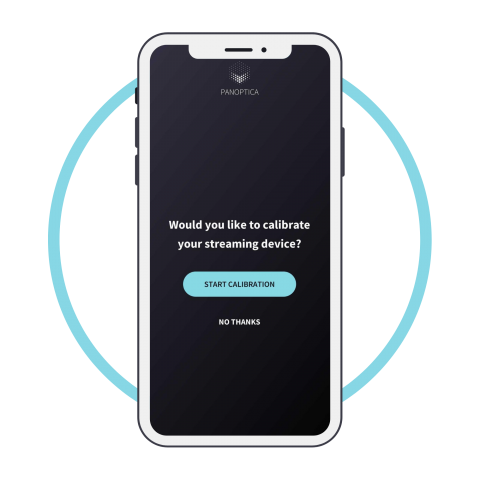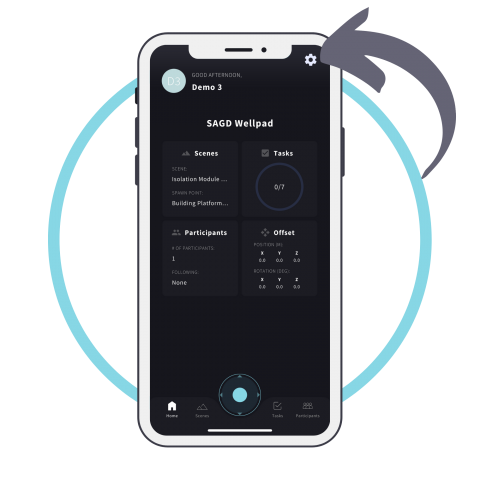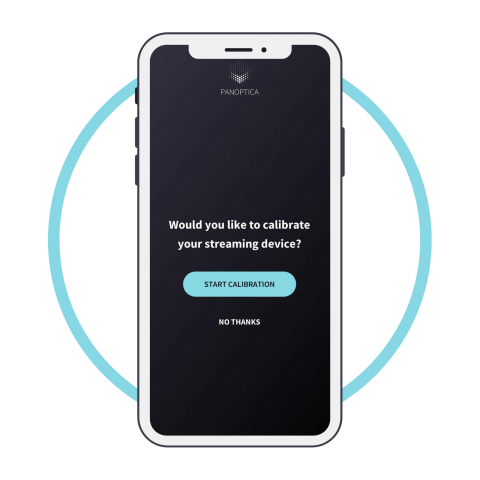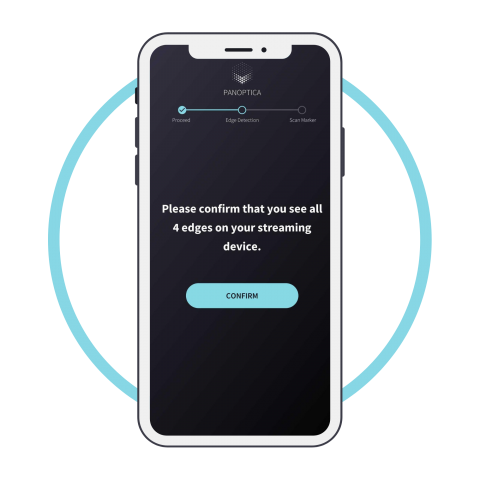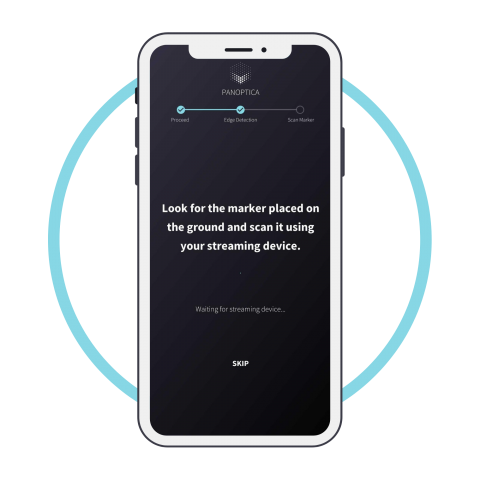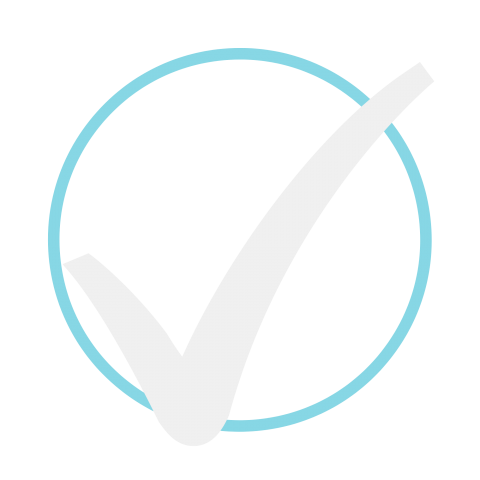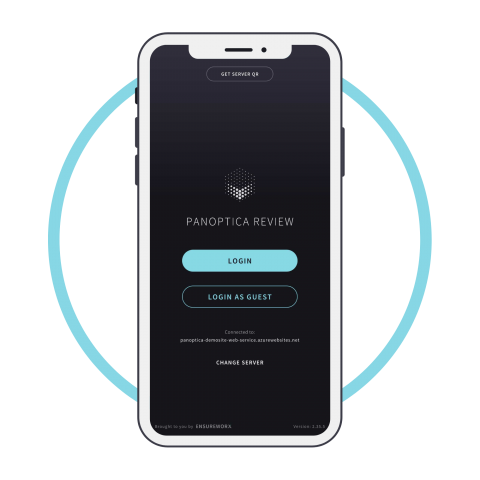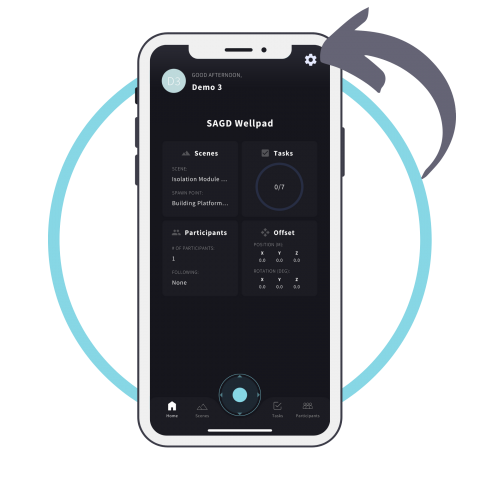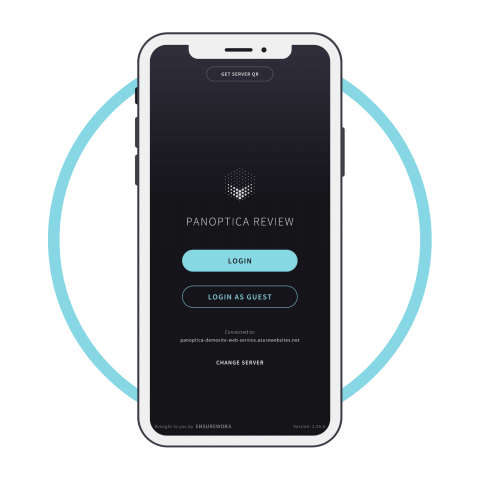HoloLens 1
To power on, press and hold the button on the back left side until the Windows logo appears on your screen. To power off, hold the button for 5s until the screen displays “Goodbye.”
HoloLens 2
To power on, press and hold the button on the back right side until the Windows logo appears on your screen. To power off, hold the button for 5s until the screen displays “Goodbye.”