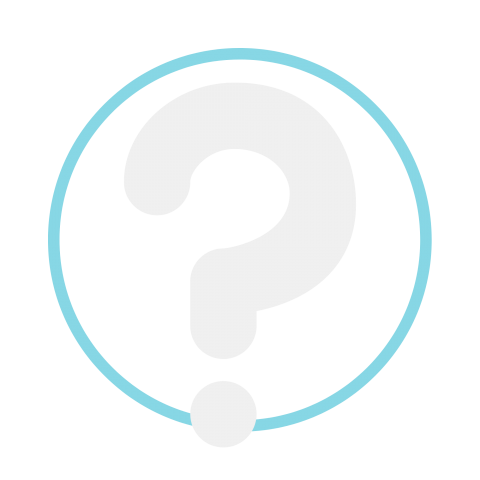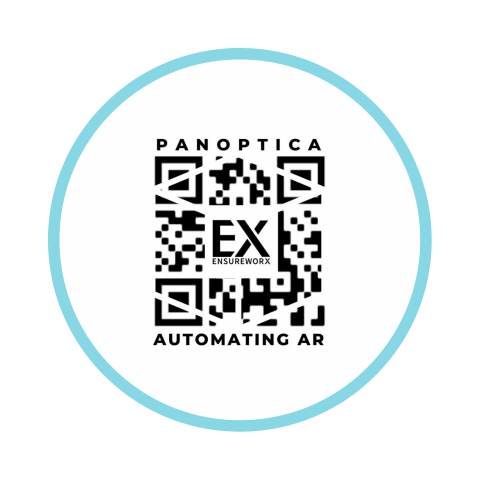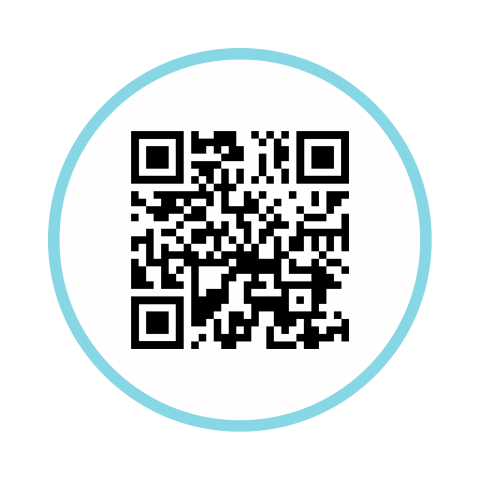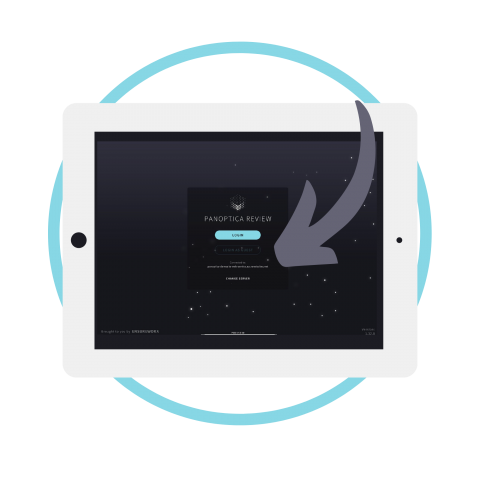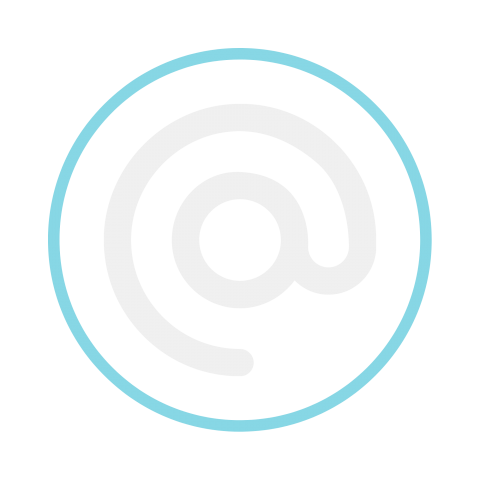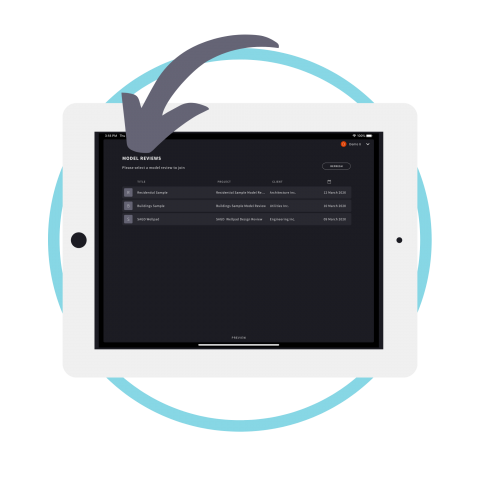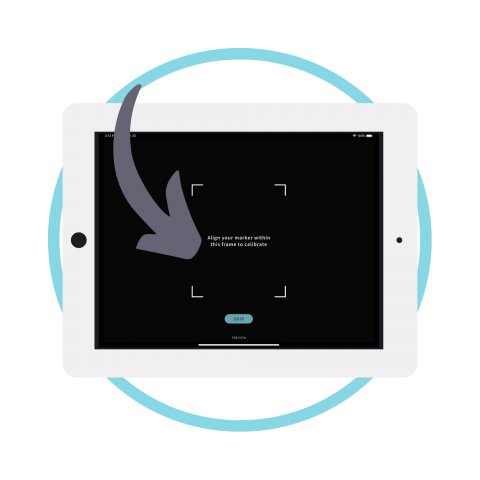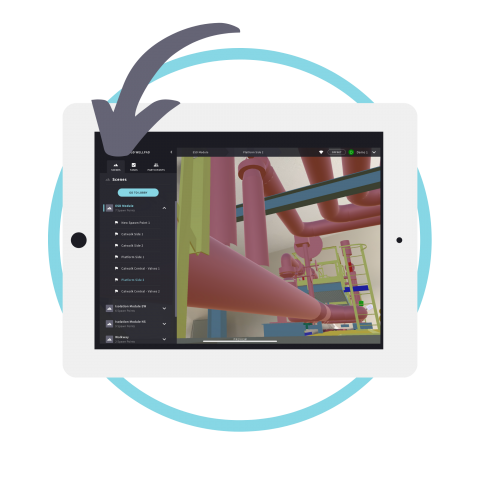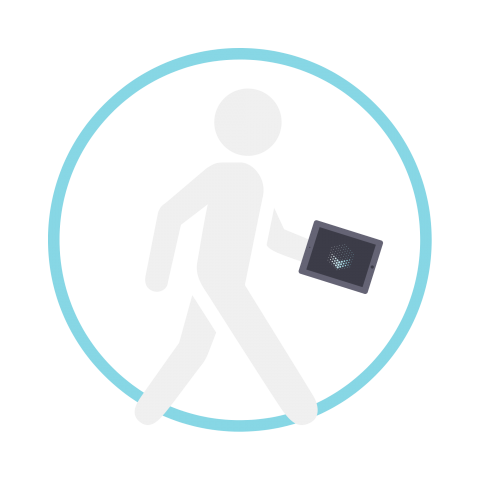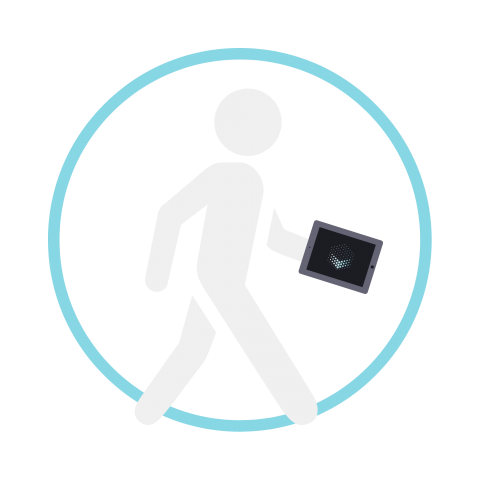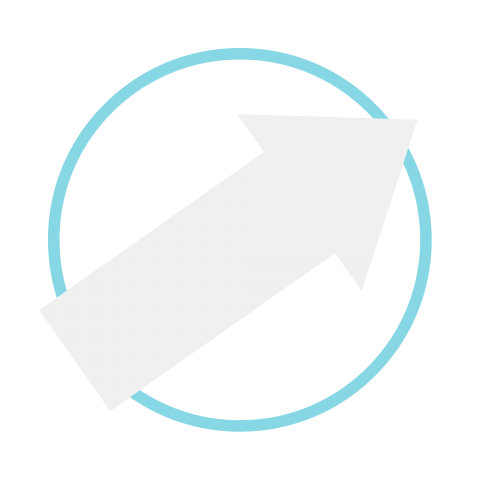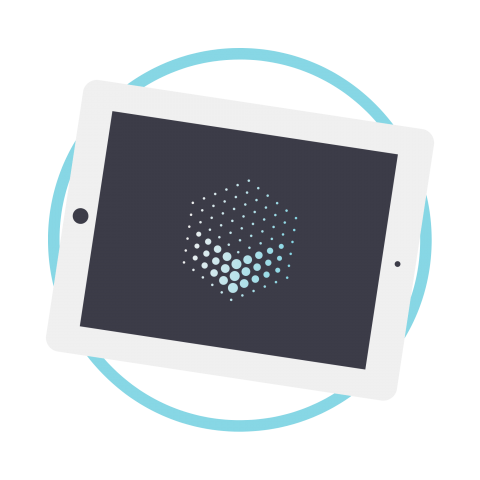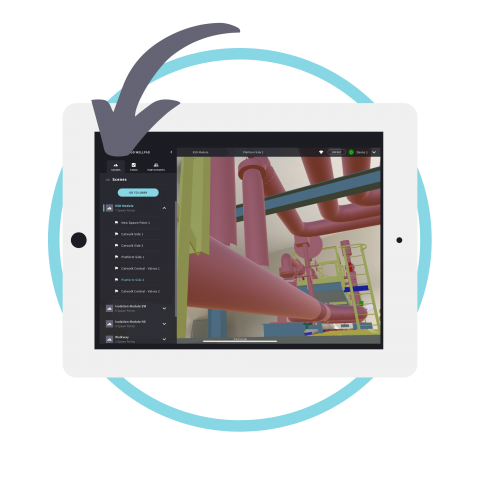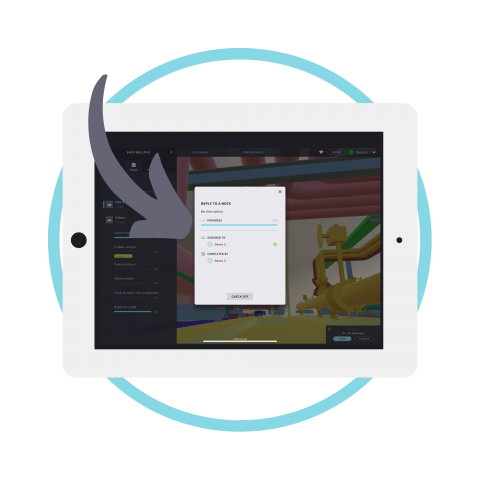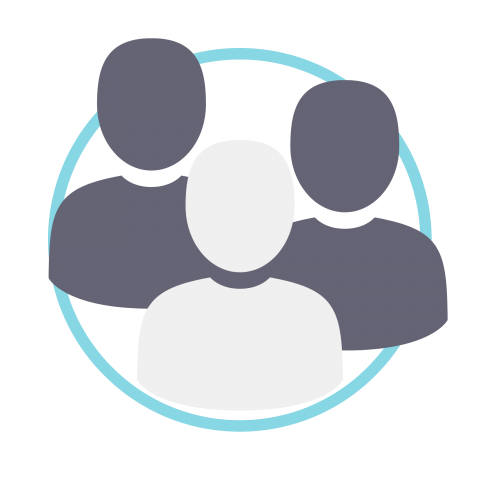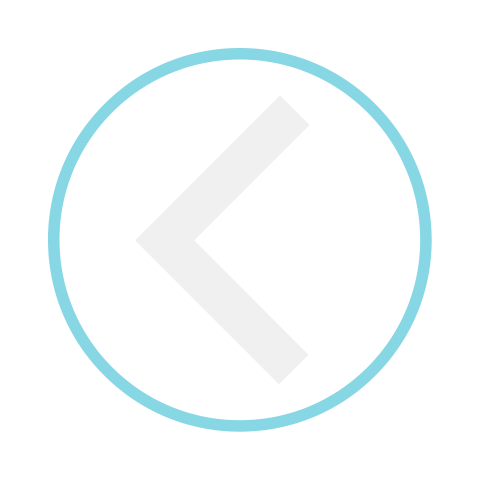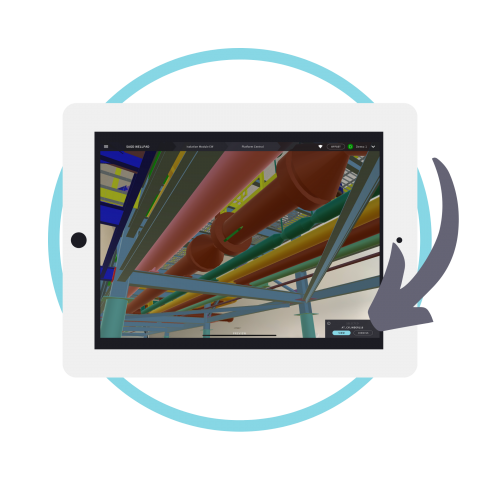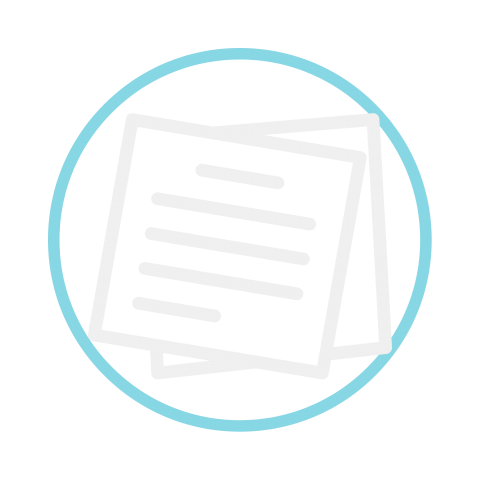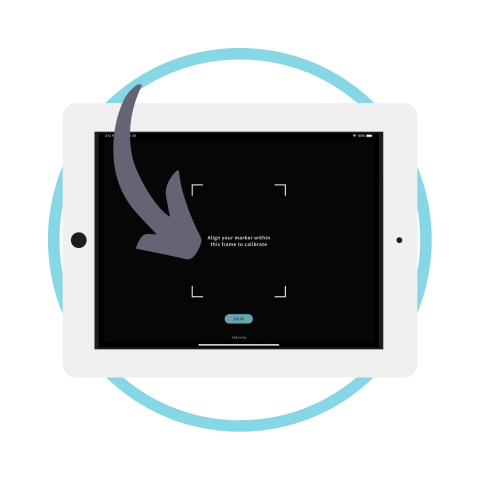Print the Panoptica Floor Marker PDF and place it in the space where you will complete the model review.
iPad Guide
Getting Started
Controls
User Interface
FOR MORE INFORMATION
Download a PDF copy of the information above. Our guides are tailored to your specific demo needs.