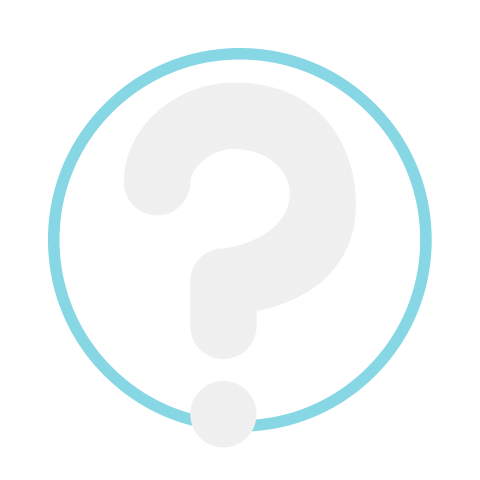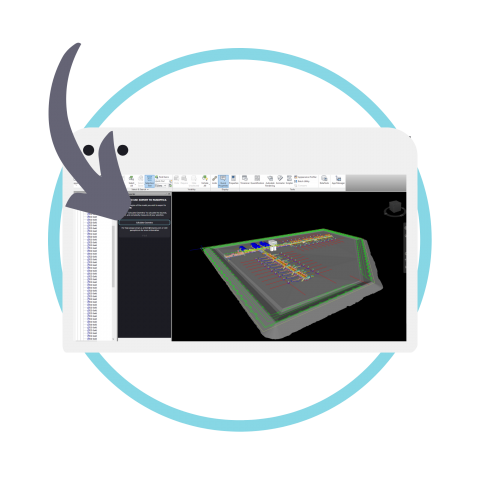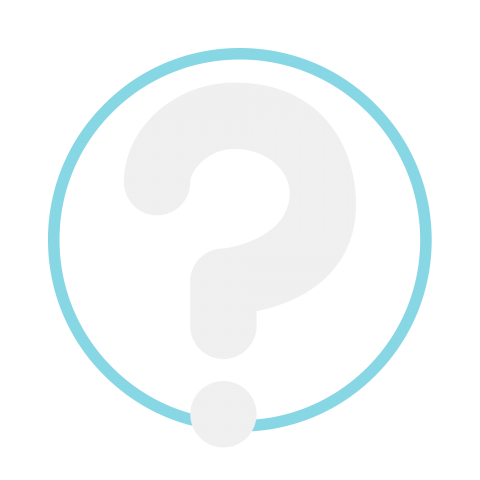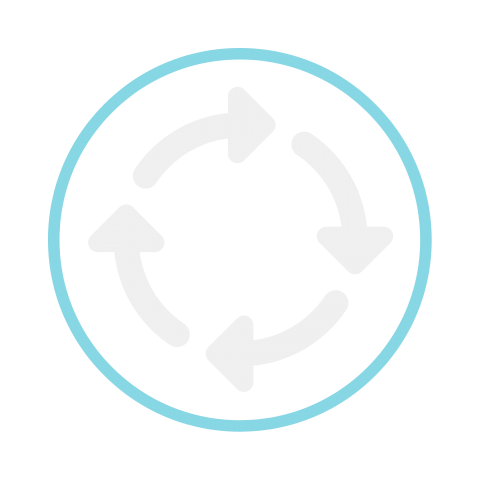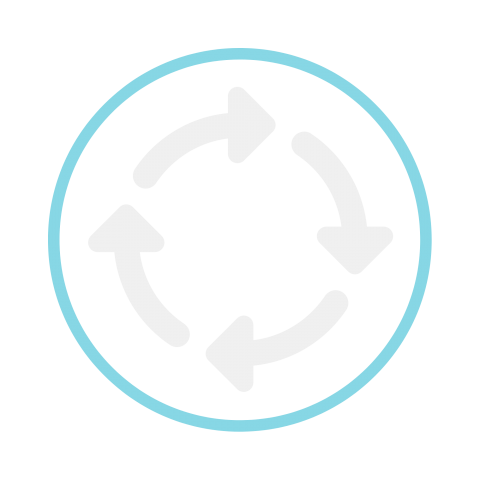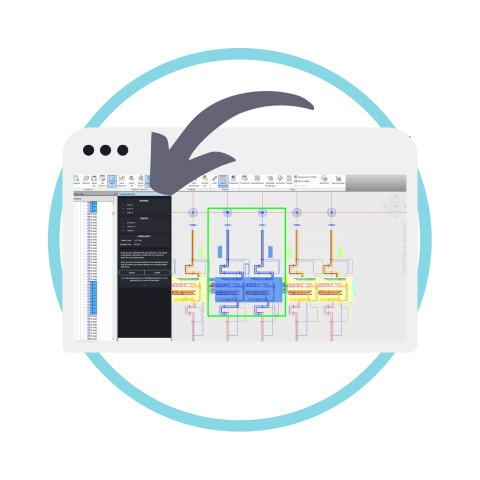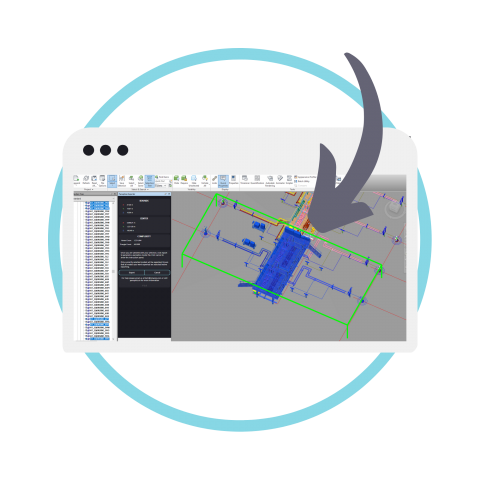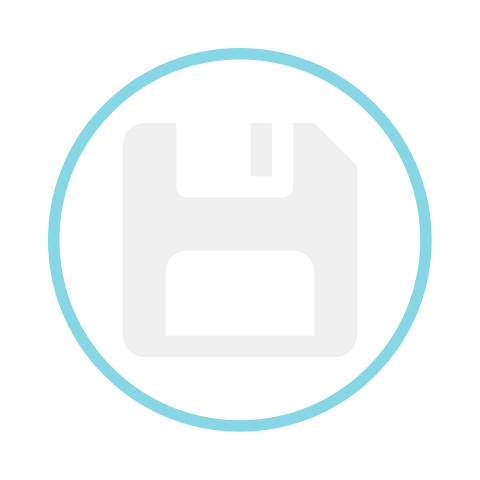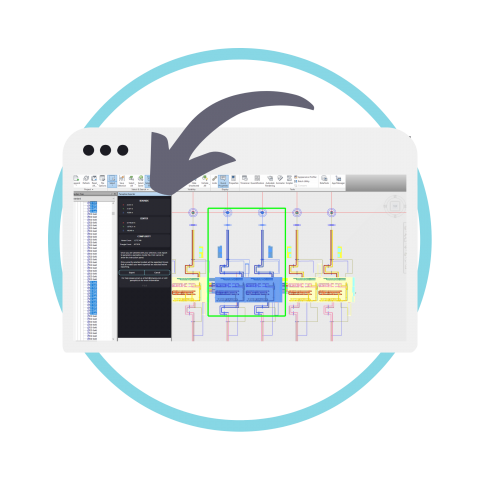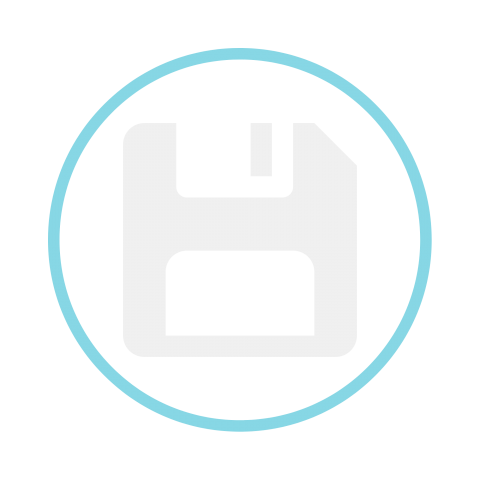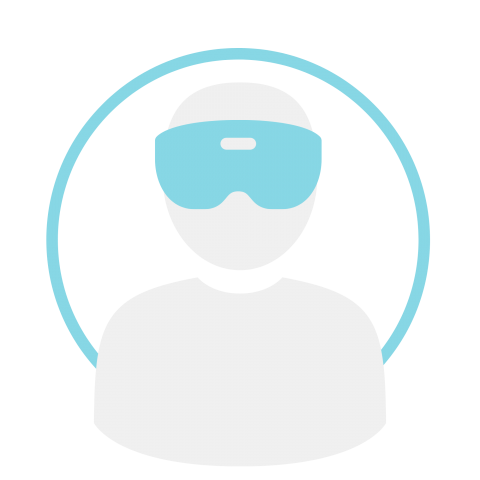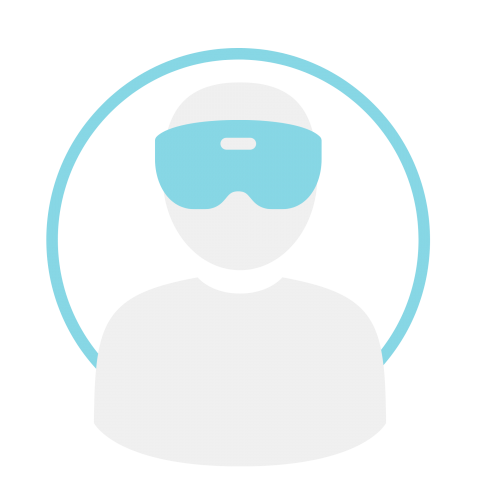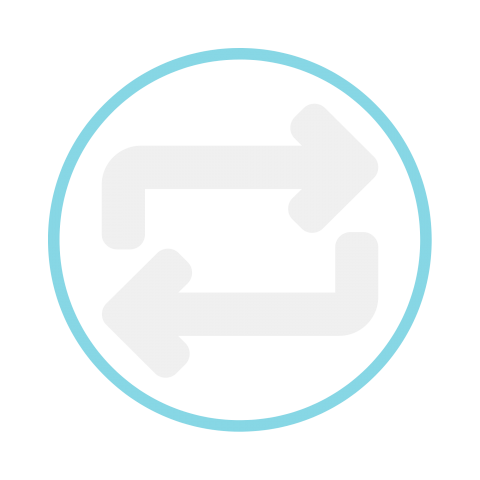Download and install the Navisworks™ Plugin here.
Navisworks™ Plugin Guide
Panoptica’s Navisworks™ Plugin converts 3D models to a custom file type, Eutocius (abbreviated to .eut), that is used for Panoptica model reviews. Uploading .eut files directly into your model review is roughly an order of magnitude faster than converting 3d files through the Portal. This allows the user to set up model reviews and allows for a performant HoloLens experience. Click here to download the Navisworks™ Plugin.
Getting Started
Workflows
Sectioning a Model
FOR MORE INFORMATION
Download a PDF copy of the information above. Our guides are tailored to your specific demo needs.